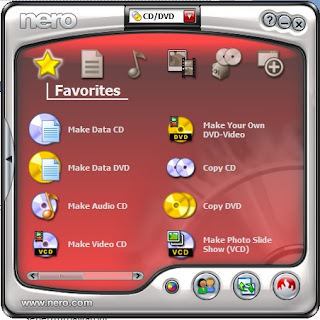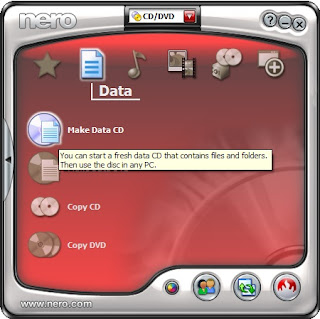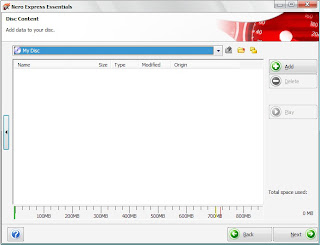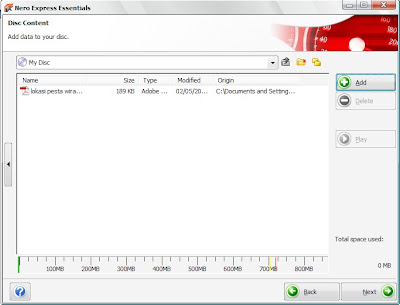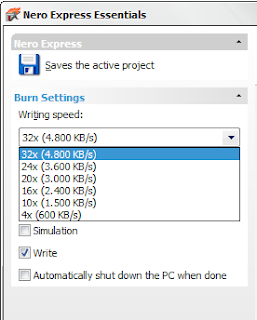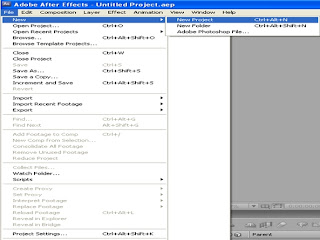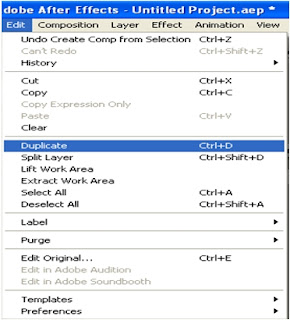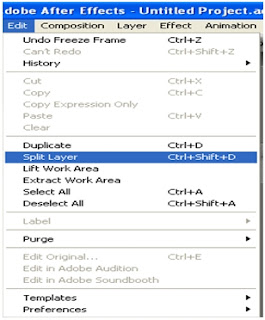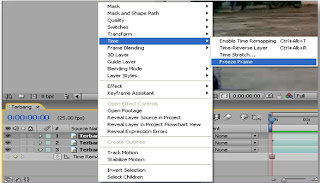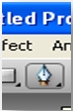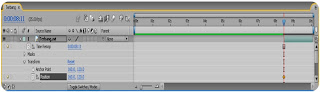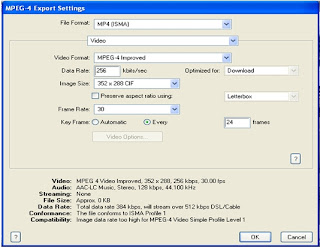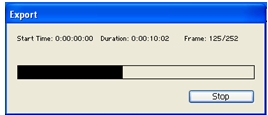Cara Burning Data Menggunakan Nero 7
Untuk melakukan burning data bisa dilakukan dengan 2 cara yaitu:
1. Melalui Nero StartSmart Pada metode ini dilakukan dengan beberapa tahap yaitu:
a. Buka Nero StartSmart dengan mengklik dua kali icon Nero StartSmart yang ada pada desktop atau dengan cara buka menu windows, kemudian all programs, pilih Nero 7, kemudian pilih Nero StartSmart.
b. Setelah Nero StartSmart dibuka maka akan tampil jendela Nero StartSmart seperti di bawah ini :
Untuk melakukan burning data bisa dilakukan dengan 2 cara yaitu:
1. Melalui Nero StartSmart Pada metode ini dilakukan dengan beberapa tahap yaitu:
a. Buka Nero StartSmart dengan mengklik dua kali icon Nero StartSmart yang ada pada desktop atau dengan cara buka menu windows, kemudian all programs, pilih Nero 7, kemudian pilih Nero StartSmart.
b. Setelah Nero StartSmart dibuka maka akan tampil jendela Nero StartSmart seperti di bawah ini :
c. Pilih Menu Data dengan Mendekati Icon berbentuk dokumen. Data dapat kita burning dengan CD atau DVD, tetapi cara yang digunakan tetap sama. Hanya kapasitas data yang ditampung saja yang berbeda. Pada hal ini kita akan burning data dengan menggunakan CD. Pilih Make Data CD
d. Setelah kita memilih Make Data CD maka akan ditampilkan jendela Nero Express seperti berikut:
e. Kemudian pilih data dari komputer yang mau kita burning dengan menggunakan tombol Add Maka akan tampil jendela Add files and folders.
f. Pilih data yang akan kita burning kemudian klik tombol Add.
g. Setelah data selesai dipilih maka klik tombol Close untuk menutup jendela Add files and folders.
h. Data yang telah kita pilih akan tampil pada jendela Nero Express.
i. Kemudian pilih tombol Next
j. Akan muncul jendela Final Burn Settings
Current recorder merupakan alat yang kita pakai untuk burning .
Disc name merupakan nama yang akan kita buat untuk CD yang kita burning.
Number of copies adalah banyak CD yang kita burning
k. Sebelum proses burning kita mulai kita akan setting kecepatan burning yang akan kita pakai dengan mengklik tanda panah yang ada di sebelah kiri .
l. Pada writing speed klik tombol drop down kemudian kita pilih kecepatan burning yang kita inginkan. Semakin kecil kecepatan burning maka hasil burning yang didapatkan akan semakin baik meskipun proses burning akan berjalan lama. Namun standard kecepatan burning yang baik adalah 16x sampai 24x.
m. Setelah kecepatan burning dipilih maka setting burning selesai dan proses burning ke CD bisa dimulai dengan memilih tombol Burn.
2. Melalui Nero Express
Ada beberapa langkah yaitu:
a. Buka Nero Express dengan memilih Windows, kemudian All Programs, Pilih Nero 7, Cari Nero Express kemudian pilih.
Maka akan terbuka jendela Nero Express
b. Pilih Data kemudian pilih Data CD.
c. Langkah-langkah berikutnya sama dengan Nero StartSmart.
Semua proses burning sama, hanya saja menu yang dipilih berbeda. Berikut fungsi-fungsi tombol yang umum dipakai semua orang:
- Make data CD : Burning dapat dilakukan untuk semua tipe data dengan menggunakan CD
- Make data DVD : Burning dapat dilakukan untuk semua tipe data dengan menggunakan DVD
- Make audio CD : Untuk membuat segala jenis tipe audio cd yaitu mp3, audio cd, mp4 dan lain.
- Create JukeBox CD : Tombol ini yang sering digunakan orang untuk membuat Mp3 dengan menggunakan CD
- Create JukeBox DVD : Tombol ini yang sering digunakan orang untuk membuat Mp3 dengan menggunakan DVD
- Make Video CD : Tombol ini yang sering digunakan orang untuk membuat Video CD.
- Make Your Own DVD Video : Tombol ini yang sering digunakan orang untuk membuat video DVD
narasumber : http://teknisiputra.blogspot.com/2012/09/cara-burning-data-menggunakan-nero-7.html?showComment=1384048069078#c306204704233491601